16 Ways to Optimize and Speed Up WordPress Sites
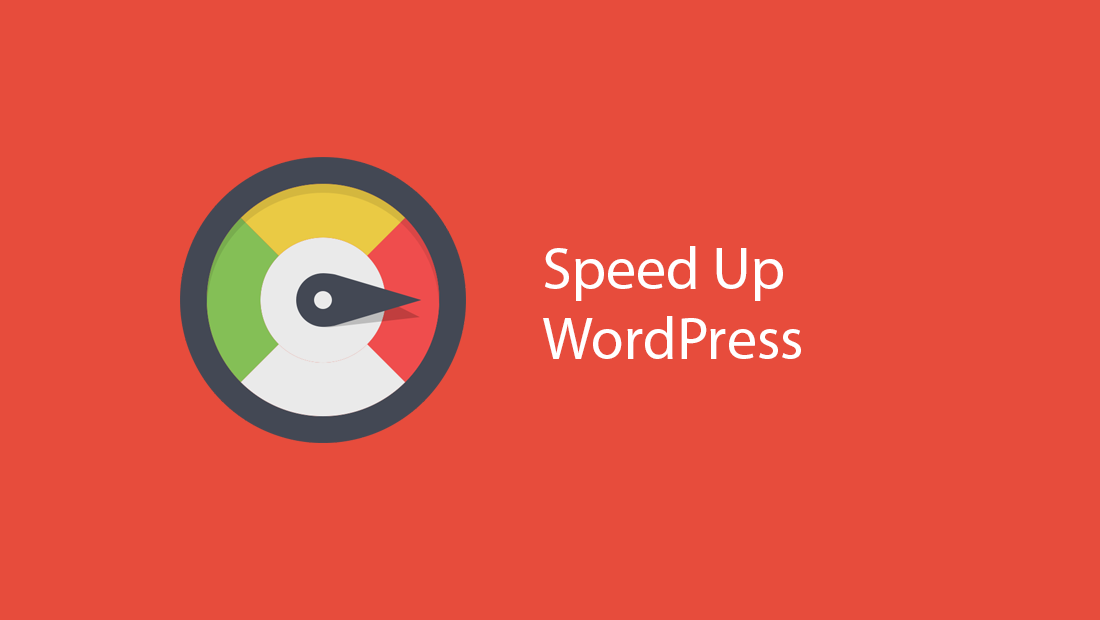
WordPress, as a platform, is extremely well coded. However, some people mess their WordPress installations up by installing tons of low-quality plugins, choosing an awful web host, and filling their site with heaps of garbage.
Even if you don’t do something as stupid as these with your site, there’s still a lot of room for improvement when it comes to speeding up your WordPress site. I optimize around 8-10 WordPress sites in an average month, and there are a few techniques I always leverage to optimize and speed up WordPress sites.
Here are a few ways (some well-known, some not) you can improve the performance of your WordPress sites:
1. Use A Fast Theme/Framework
You need to start with a fast and well-coded WordPress theme or framework. If you choose a theme packed with lots of additional features that you don’t need, it’ll negatively impact your site performance.
Unless you’re a total code-illiterate, don’t choose a theme that allows you to change everything directly from the theme options, making your job easy. Generally, it also makes the job harder for your web server and browser. Too much PHP, JavaScript, Iframe isn’t good for your site’s speed.
The default WordPress themes are incredibly well-coded, light-weight, very fast and easily customizable. If you can handle a little bit of code or hire a developer, choose one of those to build something great on top of them. I tweaked the default WordPress Twenty Thirteen theme for this site and it’s getting the job done very well.
2. Install A Caching Plugin
The second most effective way to improve your site’s load times is to install a caching plugin. As soon as you install a plugin like W3 Total Cache or WP Super Cache, you’ll be able to tell that your site loads faster.
In simple words, when a caching plugin is active on your site, it servers users cached copies of your pages. It greatly reduces MySQL database access, no. of PHP requests, server access for static resources, and even HTTP requests (in case of combining multiple files into one).
W3 Total Cache is one my most favourite WordPress plugins. It offers a variety of caching features:
- Page Cache
- Minify
- Object Cache
- Database Cache
- Browser Cache
- CDN
Initially, you don’t want everything enabled. You can still safely enable everything except Minify and CDN (unless you want to use a CDN).
Minify breaks some other heavily JS-based plugins unless you specifically tweak it. On the other hand, you should tweak the Browser Cache settings to utilise the full potential of browser caching.
3. Try a CDN to Speed Up WordPress
Offloading the static resources of your site, like images, scripts, css files, can speed up your site. Not only those resources will load faster for visitors, if you use a CDN, your primary server will have less load to handle and thus will deliver significantly better performance while serving the rest of your site.
Generally, those static resources will be served to your visitors by the server closest to them. That will ensure the heavy part of your site loads as fast as possible for your users.
There are quite a few Content Delivery Networks out there. But one that’s really easy to setup on WordPress sites is MaxCDN. I’ve been using MaxCDN since the beginning of this year and it has helped us shed around 1.5 seconds off our load time.
4. Enable Gzip Compression
You should serve compressed versions of your site to your visitors, as they’ll be less in size and will generally load a lot faster.
The best option is to enable Gzip compression straight from cPanel (if your host offers you that) if you’re on a shared server. Otherwise, you can enable Gzip compression using a plugin like W3 Total Cache.
There are also a few tweaks that allow you to enable it from your .htaccess file. You can simply add this code to the beginning of your .htaccess file to enable server-level Gzip compression for a few known file types:
AddOutputFilterByType DEFLATE text/html text/plain text/xml text/css text/javascript application/javascript application/x-javascript
5. Install Well-coded Plugins
There are literally tons of plugins available for WordPress. That doesn’t mean all of them are well-coded. You should always install plugins that are well optimized for the latest version of WordPress which don’t slow your site down.
You should perform some research before installing a below 3-star rated plugin. Often the plugin will turn out to be poorly developed, using inappropriate hooks. It will not only slow down your site, but in a certain cases might also mess up with the functionalities of other plugins and WordPress itself.
Once in a while, monitor your plugins’ performance and impact on your site’s load time by using a plugin like Plugin Performance Profiler. It isn’t 100% accurate but you can observe the trends to know which plugins are really slow and troublesome for your site.
6. Perform Routine Maintenance on Your Plugins
Plugin maintenance is very important for WordPress sites. If you don’t keep all your plugins and WordPress itself updated, chances are that your site will get hacked.
It isn’t a rule, but older versions of plugins are generally more vulnerable to attacks. Not only that, newer versions of plugins are in most cases more optimized, faster, and more secure with less or no bugs.
You should also disable, and even delete the plugins that you don’t use. More plugins doesn’t necessarily mean a slower site, but lots of low quality plugins together will slow down your site significantly.
7. Optimize Your Database
You can optimize your WordPress MySQL database directly from PHPMyAdmin, or by using a plugin like WP-Optimize or WP-DBManager.
These plugins are capable of deleting all your pending spam comments, trashed posts, auto-saved drafts, post revisions to name a few. They can also perform general MySQL database optimization queries without you having to access PHPMyAdmin.
A well optimized, fast responding database is a huge bonus for a database-driven software like WordPress.
8. Optimize Uploaded Images
Images are one of the heavier elements of your site. There are a few ways you can optimize your uploaded images.
First of all, you should specify the maximum image dimensions for thumbnail, medium, and large sized images. That means, if you upload an image 1024px wide, and your content area is only 604px wide, normally the image will be scaled down using CSS. When you specify the maximum width of your ‘large’ images as 604px, it’ll then display the pre-resized, 604px wide image, which will be significantly smaller in size.
The second thing you’d want to do is to reduce the sizes of your uploaded images without resizing them, or messing with their quality. Yahoo’s Smush.it is your ally in this case. It is able to losslessly reduce image sizes.
And I quote from the official site: “Smush.it uses optimization techniques specific to image format to remove unnecessary bytes from image files. It is a “lossless” tool, which means it optimizes the images without changing their look or visual quality”.
Fortunately for you, you don’t need to visit the Smush.it website everytime you need to compress a couple of images. There’s a WordPress plugin for that! 😉
The WP Smush.it plugin allows you to upload images normally while it automatically optimizes them using Yahoo’s Smush.it API behind the scenes.
9. Replace PHP with HTML Wherever Possible in Your Code
Unless you know what you're doing, don't try this on a serious site.
Plain and simple HTML is a lot faster to process for web servers than PHP. If you have a preliminary knowledge about both PHP and HTML, you can replace a few instances of PHP in your site’s code (in themes or plugins) with plain HTML.
I always recommend choosing something (to replace) that doesn’t usually gets changed, such as the URL to your favicon, or your site’s name, or your theme’s stylesheet URL.
For example, in many themes, functions like these are executed for each page load:
<title><?php bloginfo('name'); ?> - <?php bloginfo('description');?></title>
<link rel="shorcut icon" type="image/x-ico" href="<?php bloginfo('template_url'); ?>/favicon.jpg" />
<link rel="stylesheet" type="text/css" media="screen" href="<?php bloginfo('stylesheet_url'); ?>"/>
<link rel="stylesheet" type="text/css" media="print" href="<?php bloginfo('template_url'); ?>/print.css" />
<link rel="alternate" type="application/rss+xml" title="RSS" href="<?php bloginfo('rss_url'); ?>" />And when you replace the bold PHP functions with simple HTML, it looks like this:
<title>TechTage - Covering SEO, Web Hosting, Hardware and more...</title> <link rel="shorcut icon" type="image/x-ico" href="https://techtage.com/wp-content/themes/techtage/favicon.jpg" /> <link rel="stylesheet" type="text/css" media="screen" href="https://techtage.com/wp-content/themes/techtage/style.css"/> <link rel="stylesheet" type="text/css" media="print" href="https://techtage.com/wp-content/themes/techtage/print.css" /> <link rel="alternate" type="application/rss+xml" title="RSS" href="https://techtage.com/feed/rss/" />
Plain HTML is around 20-times faster than PHP. A simple way to replace such PHP executions with HTML is to open your site (the page you want to hard-code HTML for) in a normal browser and right-click and click on ‘view source’. You can simply copy the entire HTML of a portion of your site’s code and replace the PHP in your theme with that. Use your judgement to determine which PHP commands are responsible for which HTML output.
10. Delete Old Post Revisions
Do you really need 10s of revisions of your old posts that have already been published a long time ago? You probably don’t.
The Revision Control plugin allows you to remove old post revisions from your WordPress database, making it considerably smaller, and your site slightly faster.
11. Reduce Spam – Speed up WordPress
Spam comments take up significant space in your database. You should setup the pre-installed Akismet plugin properly to catch those comments and prevent them from going live on your site, and additionally to discourage spammers from posting them in your site in the first place.
Setting up Akismet is pretty simple, in reality. All you need to do is to register for an Akismet API key on the Akismet website using your WordPress.com account.
The next thing you’d want to do with Akismet is checking the box in Akismet settings that says “Auto-delete spam submitted on posts more than a month old”.
Of course, you can manually empty the spam queue anytime from the ‘comments -> spam’ section.
12. Turn-off Trackbacks & Pingbacks
Trackbacks and Pingbacks aren’t good for your site speed. Whenever someone links to you, a trackback gets created, utilizing server and database resources.
So, unless absolutely necessary (I have no idea why they’d be), you can simply disable trackbacks and pingbacks from WordPress’ Discussion Settings.
13. Use CSS Sprites
Theme images and miscellaneous other small (both in size and dimensions) images should be combined into as few images as possible, using CSS sprites. For example, there are six small images that get loaded on RohitPalit.com in the footer, three main images, and three low-opacity variants that are seen when you place your mouse cursor over the original images or click them. This how the sprites.png of the site looks like:
There’s a lot of (intentionally reserved) blank space on the bottom of the image, but nevertheless, that’s what a CSS sprite image looks like.
The browser gets unique portions of it as individual images using CSS positioning, and loads them on the page in the desired position.
This single image saves me 5 HTTP requests. So creating CSS sprites is worth it. You can even use a drag and drop online tool like SpritePad.
14. Use A Responsive Design
You can use a responsive theme to load less resources (for example, images) for mobile devices or specify high-resolution images for high-resolution screens. That way, mobile users won’t see heavy images, and desktop users won’t see small, highly-compressed images.
You can specify what to load for what type of users, based on their screen width. There are lots of other important advantages of using a responsive design.
And responsive sites are preferred by Google, so you can expect a slight boost in SEO once you switch to a responsive design.
Sites that use responsive web design, i.e. sites that serve all devices on the same set of URLs, with each URL serving the same HTML to all devices and using just CSS to change how the page is rendered on the device. This is Google’s recommended configuration.
15. CSS in Head, JS in Body
CSS should be loaded in the <head> section as per HTML recommendations. Referencing stylesheets outside of the <head> section will prevent the browser from displaying content as soon as it is loaded.
JavaScript blocks progressive loading as well. When a browser encounters a <script> tag, it tries to interpret the code before loading the rest of the page. This is however not the case with asynchronous scripts, like the usual Google Analytics tracking script, so you don’t need to worry about those scripts. So, you should place most javascripts in the bottom of your code, before the ending </body> tag, instead of the <head> section.
While your page remains as heavy as it originally was, tweaking these little things will make your site seem to load (appear) faster.
16. Optimize Your Widgets
It’s important that you optimize your widgets to make them as light and easy-to-load as possible. For example, widgets of social networks like Facebook, Twitter and Google+ load external javascripts and often css while being rendered.
If the scripts or css aren’t likely to be updated often, you can upload them directly to your server and serve them from your own server (or your CDN). Not having to rely on external servers, you can improve your site speed by optimizing your widgets.
Conclusion
Slow load times don’t only create a bad impression about your site to your visitors, it’s also bad for your SEO.
You can monitor the current load times of your site by performing Pingdom’s Site Speed Test. A load time of under 3 seconds is decent, under 2 seconds is impressive, and even less is blazing fast!
You can also find useful information about your site’s current performance and areas in which it can improve by testing your site in Google PageSpeed Insights. Remember, a good PageSpeed score isn’t always the best possible thing for your site, an unbelievably tiny load time is.

